Getting Started With Emlid's Reach RS2
Getting acquainted with new technology can be challenging. That's why we at E38 Survey Solutions created this step-by-step guide to GNSS and the Emlid Reach RS2 so you can start collecting points quickly and accurately.
GNSS 101
GNSS (Global Navigation Satellite System) encompasses all satellite systems. Sometimes we just say 'GPS' but that's only one group of satellites. GNSS includes GPS, GLONASS, Galileo, Beidou, IRNSS, and QZSS.
Older GNSS receivers might only cover GPS and GLOSNASS, but newer receivers, like the Reach RS2, cover the GPS, GLONASS, Galileo, Beidou constellations. With four global coverage systems, we can just about guarantee that any time of day, anywhere in the world you can expect to get an RTK Fix with the RS2.
Satellite Constellations:
- GPS - NAVSTAR, US DoD, 31 satellites, global coverage
- GLONOSS - Russian, 24 satellites, global coverage
- Galileo - European, 22 satellites, global coverage
- Beidou - Chinese, 35 satellites, global coverage
- IRNSS - Indian, 7 satellites, covers India
- QZSS - Japanese, 4 satellites cover Japan
These satellites send down their location and the time they sent that message. From there, we can calculate distance. Once it has several distances calculated, it uses trilateration to get a position.
Error Sources
With GNSS there are unfortunately all sorts of errors that can occur. We correct for these with RTK corrections. We can get these from local base stations (two RS2s communicating over LoRa radio) or through NTRIP.
Possible Error Sources:
- Satellite clock errors
- Receiver clock errors
- Sagnac effect
- Ionosphere errors
- Troposphere errors
- Multipath errors
- And more
RTK Corrections
One way to correct these errors is to use a base. In a traditional base/rover setup, we use a base station on site and it sends corrections to the rover.
Base Corrections Using NTRIP
Another way to achieve corrections is to use NTRIP. Most often when we talk about NTRIP, we’re talking about signing up with an NTRIP network provider. The NTRIP service providers have physical base stations all over various regions and they are accessed by logging in to their server. Their base corrections are communicated to our rovers. Providers vary by state and when looking for an NTRIP provider using the RS2, make sure they’re sending RTCM3 messages.
NTRIP Casters
This is a communication portal and requires internet connection on both the base and rover. The caster will send your base station data to the internet and the rover can pull down the information on the internet.
OPUS – PPP
OPUS is a free online tool that takes a raw file from our base station and generates a single point. The rapid static version of OPUS requires 15-120 minutes of collection time, but the longer the better. Upwards of 2 hours is the standard OPUS processing.
Emlid Reach RS2 Initial Setup
Download the ReachView app on your mobile device:

Turn on Reach RS2 and wait for a broadcast:

Go to the WIFI section and look for the Reach Internet Access. The password will always be lowercase emlidreach.

You might see a popup that says no internet access, which is normal. The Reach is not connecting to the internet, we are just connecting to the Reach over WIFI, but we do need to tap for more options and stay connected to the Reach network.


Next, we can open the Reach app that will have Test checked and an option to connect to WIFI. Select your network and type in your WIFI password. The LED status should be blinking blue because it’s scanning networks and in 30 seconds it will become a solid blue, meaning it’s connected to WIFI or it will be solid white, meaning it’s broadcasting WIFI. We’ll also want our mobile device connected to the same WIFI.

Once connected you should see a check by Time Sync and ReachView Update. It should look like this:

Base Settings
We’re going to set positioning mode to static. Check all GNSS options.

Select how you want to connect with the rover (in this example, we’re communicating over LoRa radio). Make sure your rover is set to the same frequency as the base (in this example, 902.0 MHz). If you’re having distance issues, you may want to turn down the air data rate.

Coordinate input mode can be set to manual if we’re working with a known point. If not, we can select Average single which will average an autonomous position over a user selected time period.

In terms of messaging, the RTCM3 messages can be left on the defaults.

One thing I’ll note is we’ll want to log raw data for OPUS in RINEX v2.xx rather than v3.xx, as RINEX v3.xx is not working with OPUS at this time.

Rover Settings
In the RTK settings, our positioning mode will be kinematic and we can leave mask angles and SNR mask at their defaults. Under GNSS select, use the same selections made for the base station. Turn off QZSS and the Update rate is the default 5hz. The other area we change is the base correction or the correction input so we’ll get our correction input over LoRa radio and the frequency will be the same as we set it on the base. The Air data rates should also be the same as the base setting.
Rover Settings as a Network Rover
In the RTK settings, the Positioning mode will be Kinematic. Turn QZSS off. The Update rate can stay at the default of 5hz.

The correction input to get our corrections will be NTRIP, so as soon as we type in the Address import, it should download the mount point options. The mount point options we see used most often are VRS_RTCM3 (if you’re outside of Ohio, you will likely have different mount points and they may be called a number of different things, but you can always contact your NTRIP service provider and they can walk you through what you might need for your typical situation). NTRIP service providers will also give you your username and password.
If you are connected to a mount point with a virtual reference system, check the bottom box to send NMEA messages which is required for VRS.

Reachview
Once you’re getting corrections, whether it’s over a local base station or over NTRIP corrections, in ReachView you should see this screen:

Gray bars indicate base satellites and the colored bars depict your rover satellite signal strength. When you get a fix, a tone will play on the RS2. When you lose a fix, you’ll get another audible tone.
Reachview 3
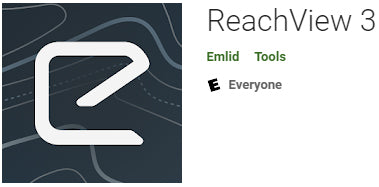
Our initial walkthrough of ReachView was for setup and initial setting changes. ReachView 3 will look very similar, but at the bottom we can select New Project and give it a name/description and we can choose our coordinate system. In this example, we’re using Ohio North and using geoid 18.

Once we’ve created our project, we can press Add on the bottom to store that point and we can set the pole height and it will calculate the reference point from there. We can also change the averaging so it averages a point over 5 seconds, 10 seconds, 30 seconds, etc. When we press Collect, it will begin to store that point averaging those observations and getting you that RMS value on the right.

Once we’ve stored a few points, we can select a point to stake it out to give us a distance and direction.
If you have additional applications for ReachView 3 that were not discussed here, please contact us for assistance. E38 Survey Solutions also offers FieldGenius for Android which is a more of a typical data collector application but there are other options available that are compatible with the RS2 we can discuss with you.
Exporting Points
We can export points from ReachView 3 as a .csv file (currently other file formats are not available)

In addition to this online walkthrough of using the Emild Reach RS2, we have a video of this process available to watch here.
If you find you need further assistance using your RS2, please contact us and we'd be happy to set up a one-on-one session.
