MicroSurvey FieldGenius for Window BASICS
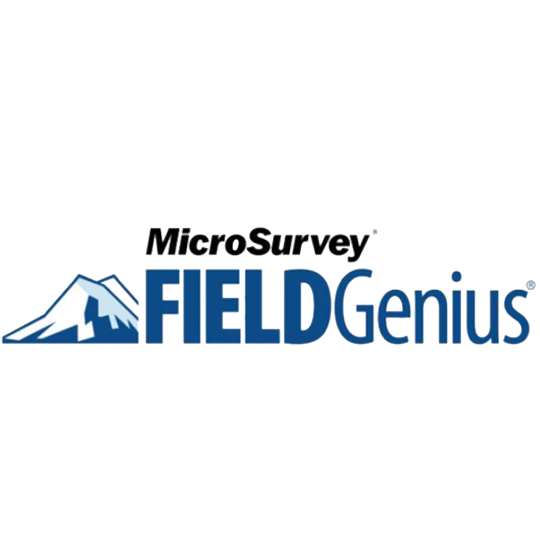
This article is an overview of the user interface within MicroSurvey's FieldGenius for Windows with detailed descriptions of the Toolbar icons. It provides a guideline for connecting your Emlid Reach RS3 or RS2+ receiver and instructions for collecting and staking points. It also includes instructions on importing and localization with control points.
Top Toolbar: Display Toolbar Icons

Bottom Toolbar: Topo Toolbar Icons

Point Toolbar: Select a Point

Connecting your Emlid Reach Receiver
Begin by starting a new project. Name the project and open Project Settings to confirm you’re using the right units and coordinate system. Select Instrument, add a new Instrument Profile and name it RS3. Select Edit, then Model and Communication. Keep NMEA and Basic for make and model.
Search for your receiver over Bluetooth by selecting the Bluetooth Device List, then Search. Once found, name the Receiver and enter the default PIN code 123456. Click close to connect.
Before collecting points, click Antenna on the right column to input the pole height and antenna offset. To collect the point, click on the RTK Fixed button and Store Position. From here you can then add a description or adjust your antenna or type of point.
After collecting a 2nd point, click the staking tool and find your way back to point one. The cardinal directions should be back to point 1. You can also click on our staking method and choose map to check.
You now have the option to save and overwrite your old point or save it as a different point.
Now you have the basics on connecting your receiver, collecting points and staking out points.
Importing and Localization
Create your project, and confirm that all of your settings are correct, including units and coordinate system.
Open the main menu and select Import/Export. Select CAD/LandXML/Templates and then DGN/DXF/DWG Import. Find your file in the file explorer and open it.
You will need to find several points in the real world that correspond to points in your drawing. First, locate points from the lines on the drawing. Then, go to the corresponding point in the real world and shoot those points. The localization will be more accurate by increasing the number of points and the distance between them.
Once you have your points, open the main menu, select Survey Tools, then GNSS Local Transformation. Select Modify Parameters and then select Similarity for your Method. Back in the GNSS Local Transformation menu, select Modify Control. Select a Local Control, then a GNSS Control that corresponds with it.
You will need at least two point pairs for this.
Now that you have completed your transformation, you will be able to see your information on the map and within the drawing.
You have successfully localized your project and are ready to get to work.
We recommend MicroSurvey's FieldGenius for Windows to our customers who need a fully featured data collection software to pair with their Emlid Reach receivers: the Emlid Reach RX, RS2+ or RS3.